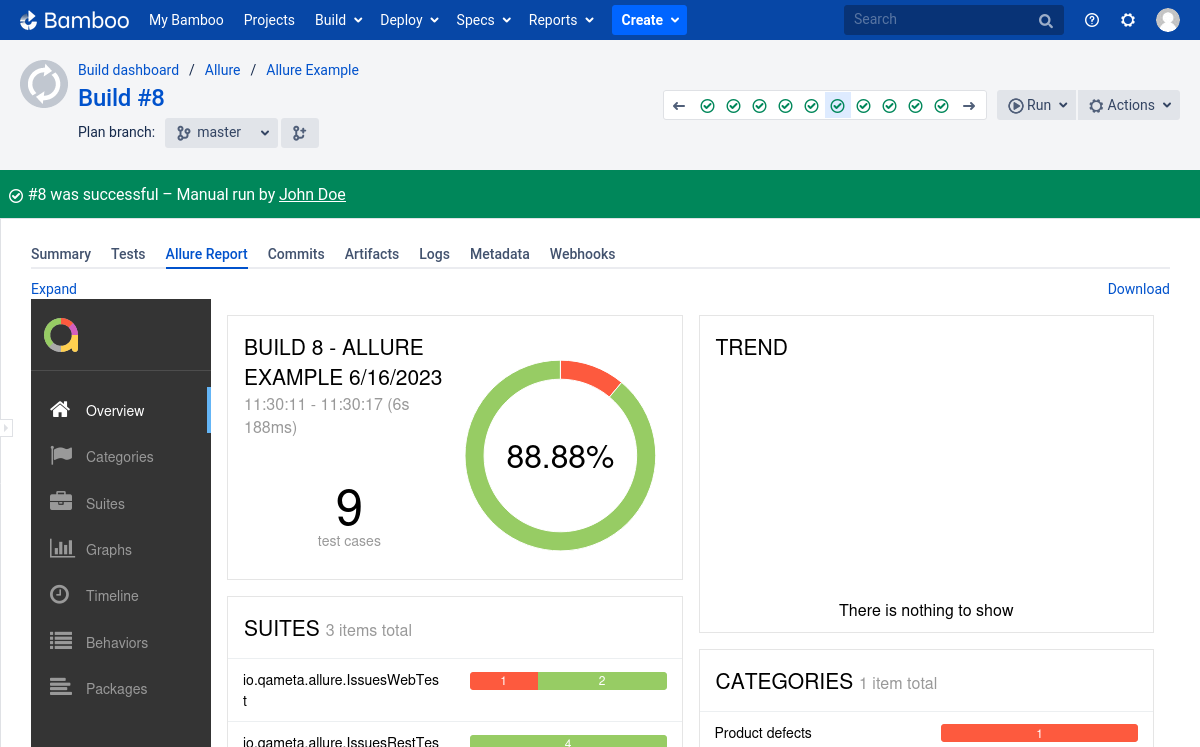Bamboo integration
With the Allure Report plugin for Bamboo, you can set up automatic generation of reports after each test launch for your project.
Installation and configuration
To enable Allure support in your Bamboo installation, do the following under the administrator account:
1. Install the plugin
The recommended method of installing the Allure Report plugin is via the Bamboo web interface. However, if your Bamboo configuration does not have access to the internet, you can install the plugin by uploading a JAR file to Bamboo manually or specifying its URL. The selected installation method does not affect the functionality of the plugin.
To install the plugin from the Atlassian Marketplace directly:
In Bamboo, click the gear icon in the top right corner and select Manage apps.
Click Find new apps.
Using the search box, find the “Allure Report for Bamboo” plugin. Click Install next to the plugin.
In the dialog that appears, click Accept & install.
Wait until the plugin is downloaded and installed.
To install the plugin via a JAR file:
On the Allure Report plugin page in the Atlassian Marketplace, click Get it now.
In the dialog that appears, click the Get it now button for the “Data Center” option.
Save the JAR file to a local directory on your device.
In Bamboo, click the gear icon in the top right corner and select Manage apps.
Click Upload app.
Next to the From my computer label, click the Browse button.
In the dialog that appears, select the JAR file from your device.
Click Upload.
Wait until the plugin is uploaded and installed.
To install the plugin from a custom URL:
On the Allure Report plugin page in the Atlassian Marketplace, click Get it now.
In the dialog that appears, click the Get it now button for the “Data Center” option.
Save the JAR file to a web server that is available to the Bamboo server.
In Bamboo, click the gear icon in the top right corner and select Manage apps.
Click Upload app.
Next to the From this URL label, specify the URL to the JAR file.
Click Upload.
Wait until the plugin is downloaded and installed.
2. Configure global settings
In the Bamboo web interface, click the gear icon in the top right corner and select Overview.
In the menu on the left, select Plan → Allure Report.
Edit the settings:
Download if no executable present — if checked, Bamboo will automatically download the Allure Report utility to each build agent, based on the provided label (see Install the executable).
Enable report custom logo — if checked, you will be able to replace the Allure logo with a custom image (see Configuring a build plan).
Build Allure for all builds by default — if checked, report generation will be enabled by default for all new build plans (see Configuring a build plan).
Allure binary base url — the base URL used for downloading the required version of the Allure Report utility, if the Download if no executable present setting is checked.
Details
By default, the base URL is set to:
- https://github.com/allure-framework/allure2/releases/download/
This means that, to download Allure Report 2.24.0, the plugin will try the following URLs:
- https://github.com/allure-framework/allure2/releases/download/2.24.0/allure-2.24.0.zip
- https://github.com/allure-framework/allure2/releases/download/allure-commandline/2.24.0/allure-commandline-2.24.0.zip
Allure local storage — path to a local directory on the Bamboo server where the generated test reports must be stored.
Click Save to apply the settings.
3. Install the executable
By default, the plugin adds the latest version of the Allure command-line utility to Bamboo as an “executable”. You may add any number of other versions as well. Once added, Bamboo will take care of downloading the utility to every machine that needs to build a test report.
The recommended way to add executables is by letting Bamboo download them automatically from the official Allure releases page. However, if your Bamboo configuration does not have access to the internet, you can set up a custom URL from which the executable will be downloaded.
In Bamboo, click the gear icon in the top right corner and select Overview.
In the menu on the left, select Build resources → Server capabilities.
In the Add capability section, fill in the fields:
Capability type — “Executable”.
Type — “Allure Report”.
Executable label —
allure-⟨VERSION⟩, e.g.,allure-2.24.0.See the Releases page on GitHub for the list of available versions.
Path — local path to the Allure Report executable.
Note that if you enable the Download if no executable present setting (see Configure global settings), the plugin will be able to download and save the executable to the path automatically, based on the specified label.
If the Download if no executable present setting is disabled, make sure that the executable is located at the specified path at each Bamboo build agent that may need to generate the test report.
Configuring a build plan
To add test report generation to a build plan in Bamboo, you don't need to add a dedicated step, rather just create an artifact from an existing step and enable report generation in the plan configuration.
1. Create a build artifact
On the build plan page, click Actions → Configure plan.
In the menu on the left, select the job that runs the tests.
INFO
It is possible that a test launch for your project consists of multiple separate runs, one after another, accumulating the results in the same directory.
In such a case, select the last job, e.g., the job after which the test results directory contains all necessary data.
Go to the Artifacts tab.
Click Create artifact.
Fill in the artifact settings:
Name — an identifier for this artifact, e.g.,
allure-results.Location — leave empty.
Copy pattern — pattern describing the path to the test results directory (see How it works).
Depending on the framework you use and the Allure adapter configuration, an appropriate pattern may be
allure-results/**,build/allure-results/**, or some custom path. Note that the double asterisk at the end is necessary to indicate that the artifact should include all files and subdirectories.
Click Create.
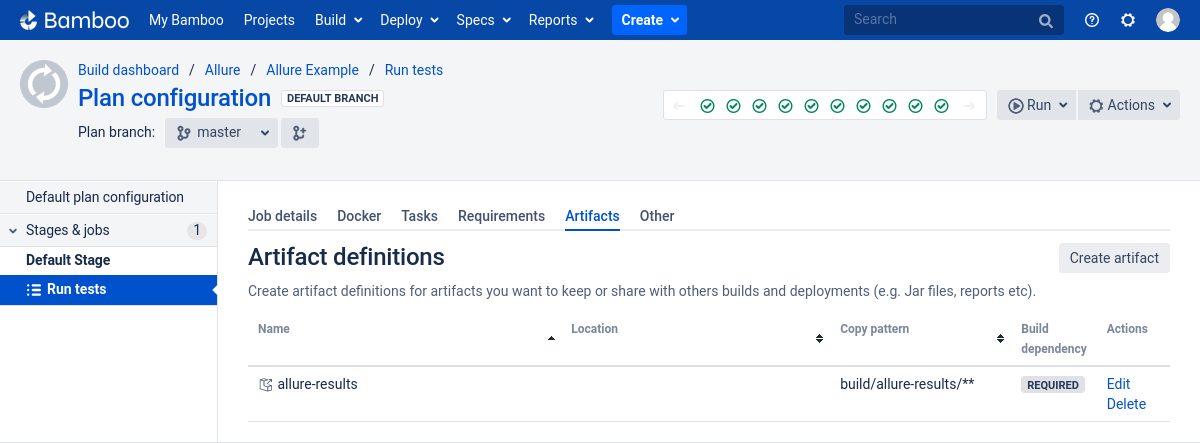
2. Enable report generation
On the build plan page, click Actions → Configure plan.
Go to the Other tab.
In the Allure Reporting section, make sure that the Enable Allure Building checkbox is checked.
Edit the settings:
Build report only for failed builds — if checked, the plugin will skip generating test reports for successful builds.
Executable — the Allure Report version to use for generating the report (see Install the executable).
Artifact name to use — the name you specified on the Create a build artifact step.
Custom logo URL — a URL to a logo that will be displayed instead of the Allure Report logo in the test report. The logo must be an SVG file.
This setting is only relevant if the Enable report custom logo setting is enabled (see Configure global settings).
Click Save.
Viewing test reports
After the configuration, each finished build's page will include the Allure Report tab. The tab contains a frame with the test report.
Click Download to get the test report as a ZIP archive.
Click Expand to open the test report on a separate page.